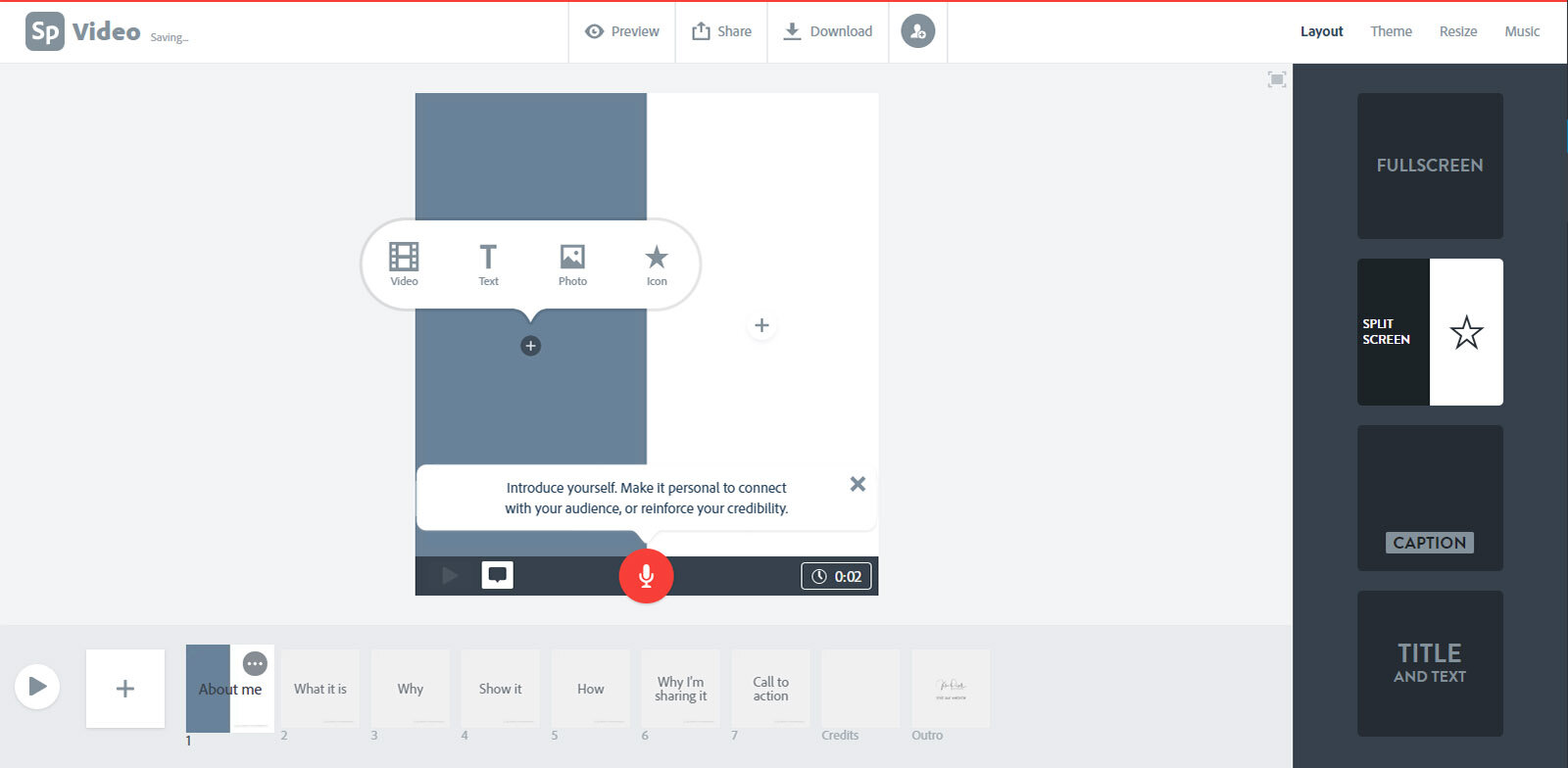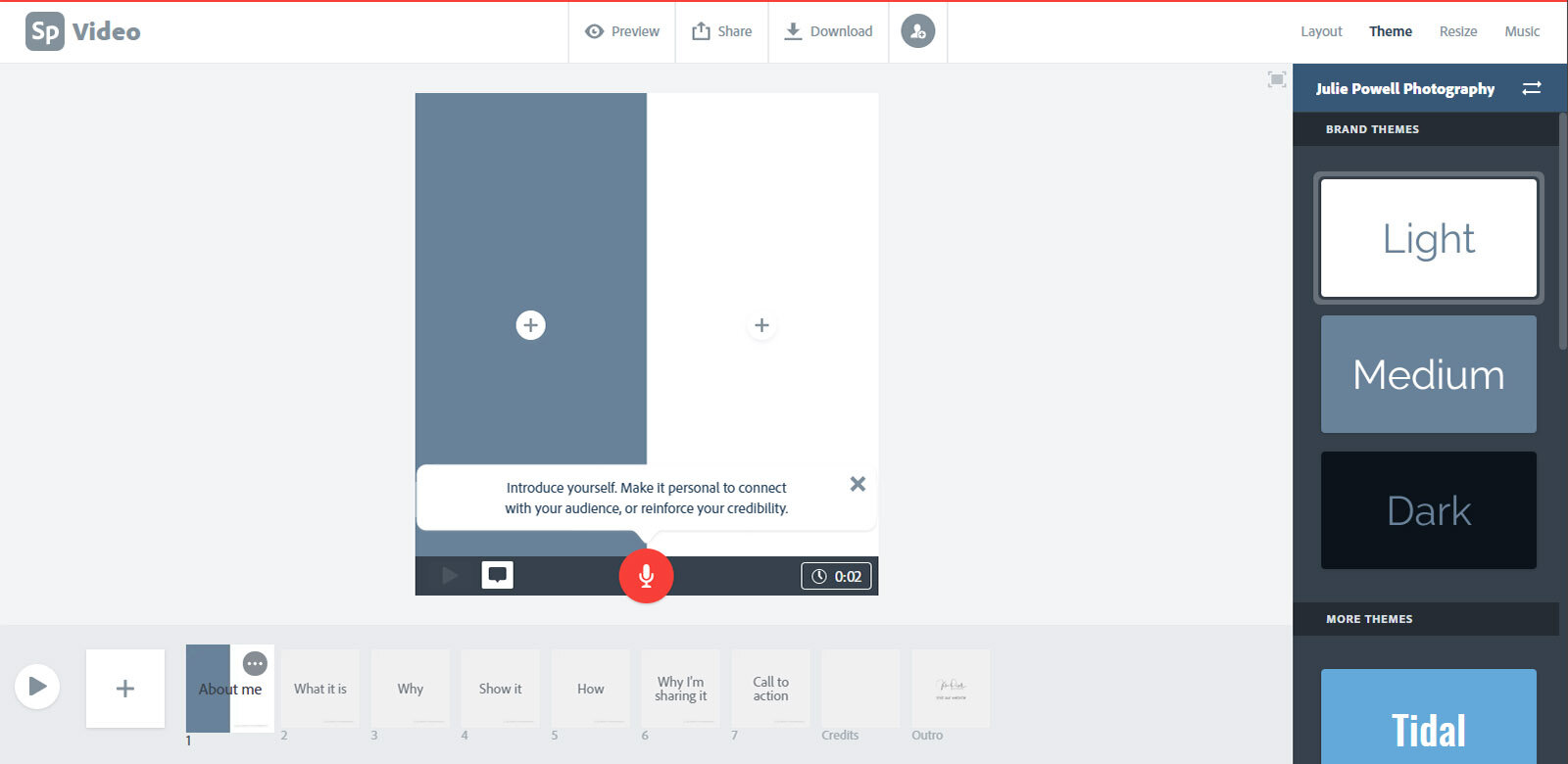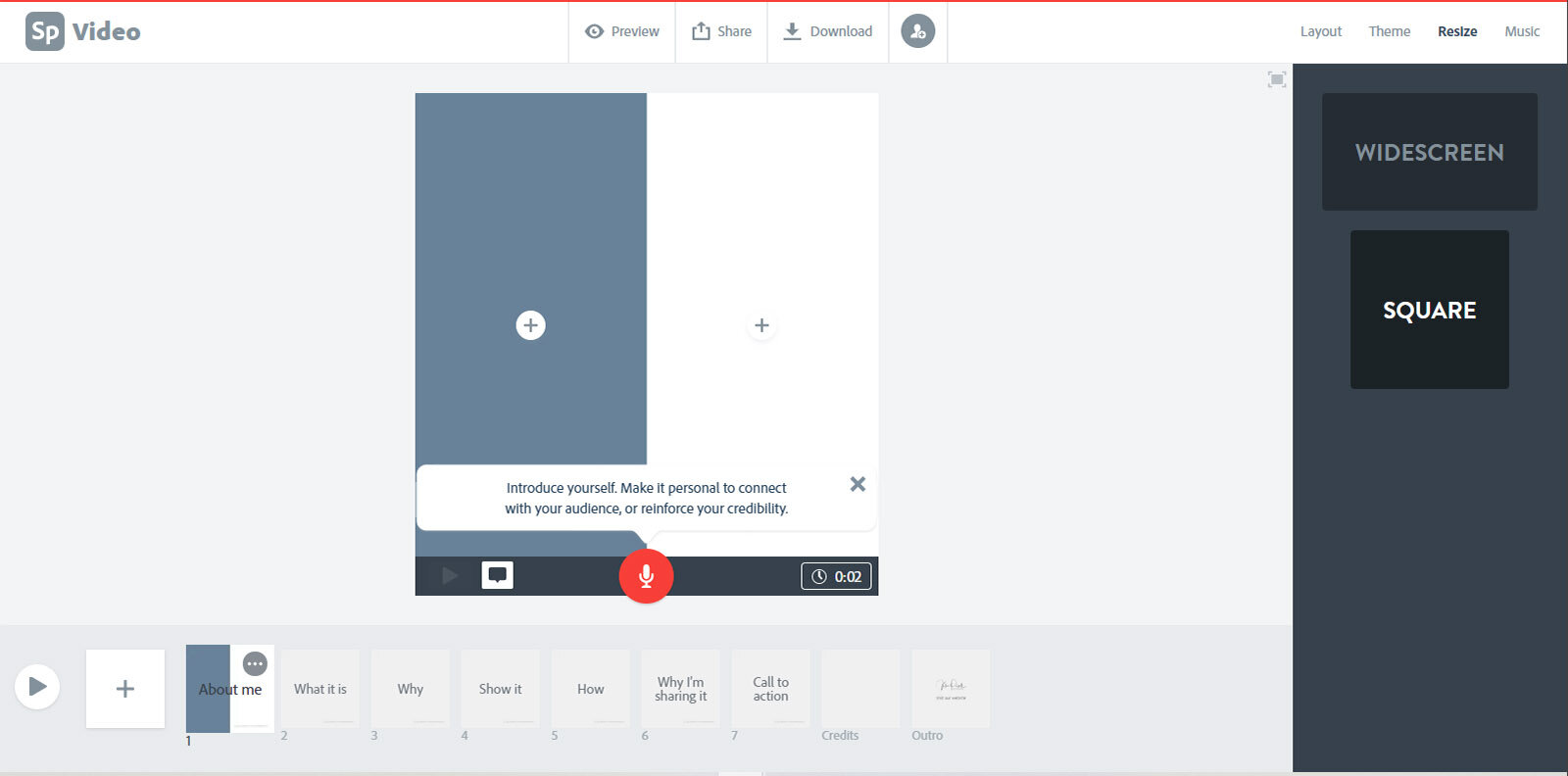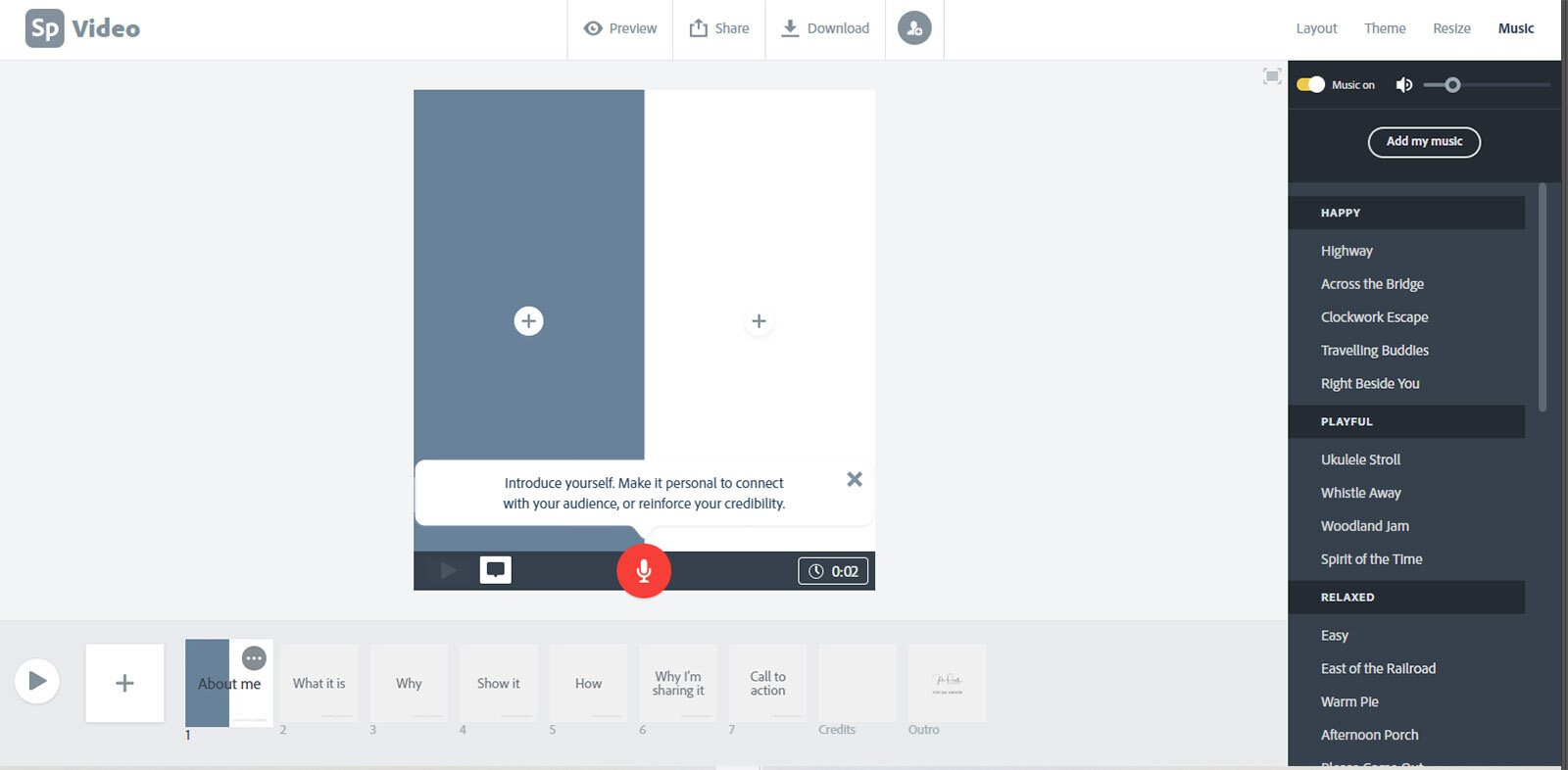Putting together slideshows for socials in Adobe Spark
Trying to get noticed on Social media is harder than ever, right? Stopping the scroll requires grabbing everyone’s attention. Good news Adobe Spark is a great way to make posts, but also terrific slideshows from videos and photos. Quick and simple, and there are loads of templates.
Let’s get started
You can go to spark.abode.com and login into your FREE Spark account, assuming you have an Adobe Creative Cloud account. Spark is a totally online App, no need to download any software on your PC. Then you need to decide what type of project you wish to work on. Perhaps its for an Instagram Post or a Presentation, or Facebook Post. We’re going to look at Slideshows for now.
You will be asked to name it, but that’s OK you can name it later too. Just give it a working title for now. Next, you will be asked to pick a theme. Or you can start from scratch. If new maybe pick a theme to start with. Once selected it takes a few moments to populate.
Once set up, you can add to the tiles as suggested, or hit the + and add or your own. You can add Video snippets, text or Video. On the right-hand side, you can choose the tile design. Up the top you have Preview, so you can preview your video at any time. Also once finished you can Share and Download from here. Also on the far right, at the top, is the Layout theme, resize and music. The layout allows you to choose a different layout for your tile. The theme allows for different themes, you can preset themes for your Brand as well. Resize, to swap between widescreen and square format. Then, of course, there is music, loads of choice here too.
To use your own images
There is a variety of resources available on the list, but for now, I am just going to upload a photo. Click on upload photo and navigate to where your chosen images are kept and select it. It will upload and place within your tile.
You can add text to your image, alter the time displayed and even add a voice-over.
Those finishing touches
Once you have added all your images and video, text and set your layout, theme etc, you can then add some credits, a branded outro and some music. If you revisit the home page of Spark you will see some tabs on the left, click on Brand to create YOUR brand. Your own unique colour, style and logo. It’s all fairly easy to navigate, once this is created you can easily add a branded outro to your slideshow and videos.
I made a slideshow for an upcoming workshop. It looks great, doesn’t it?