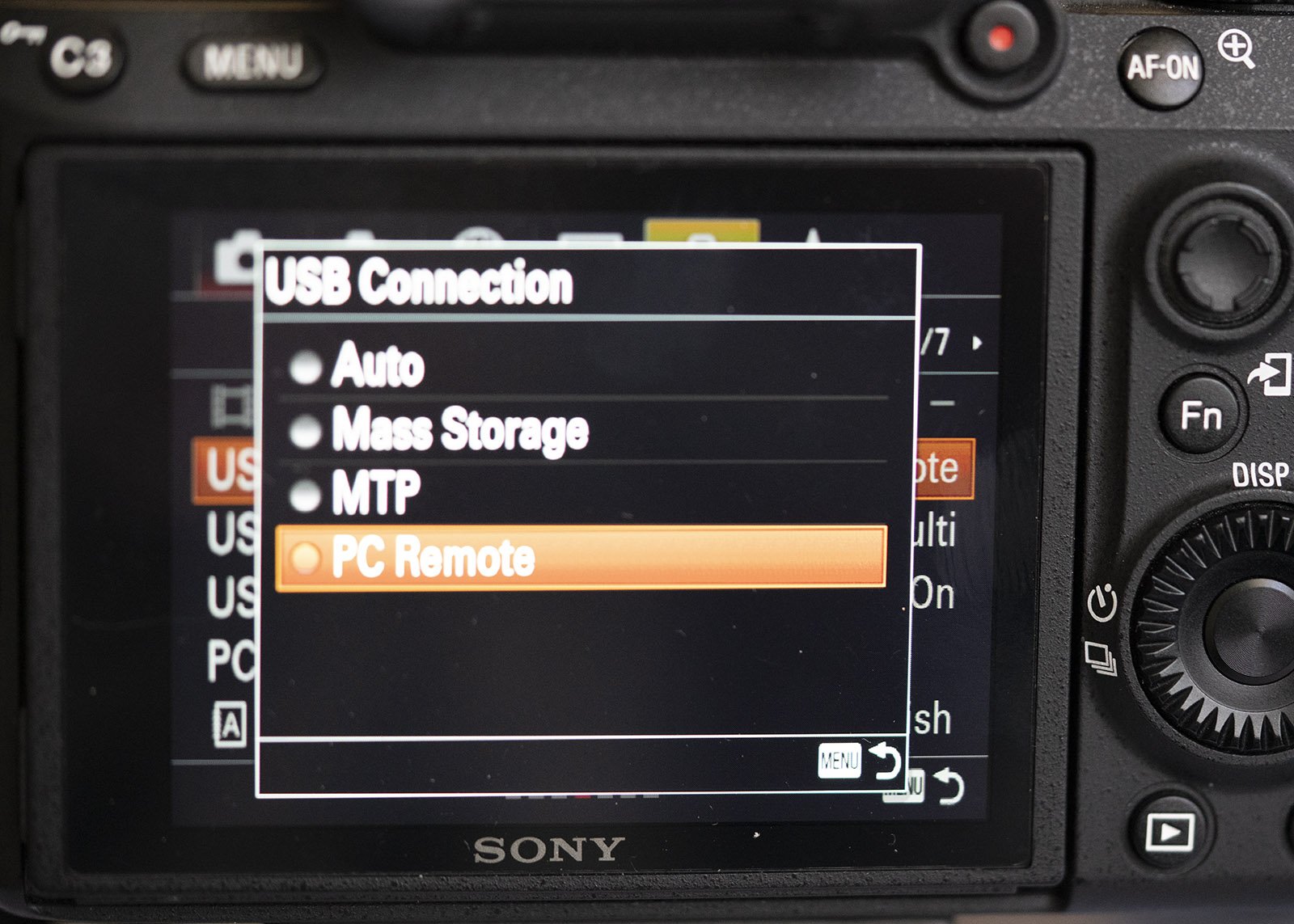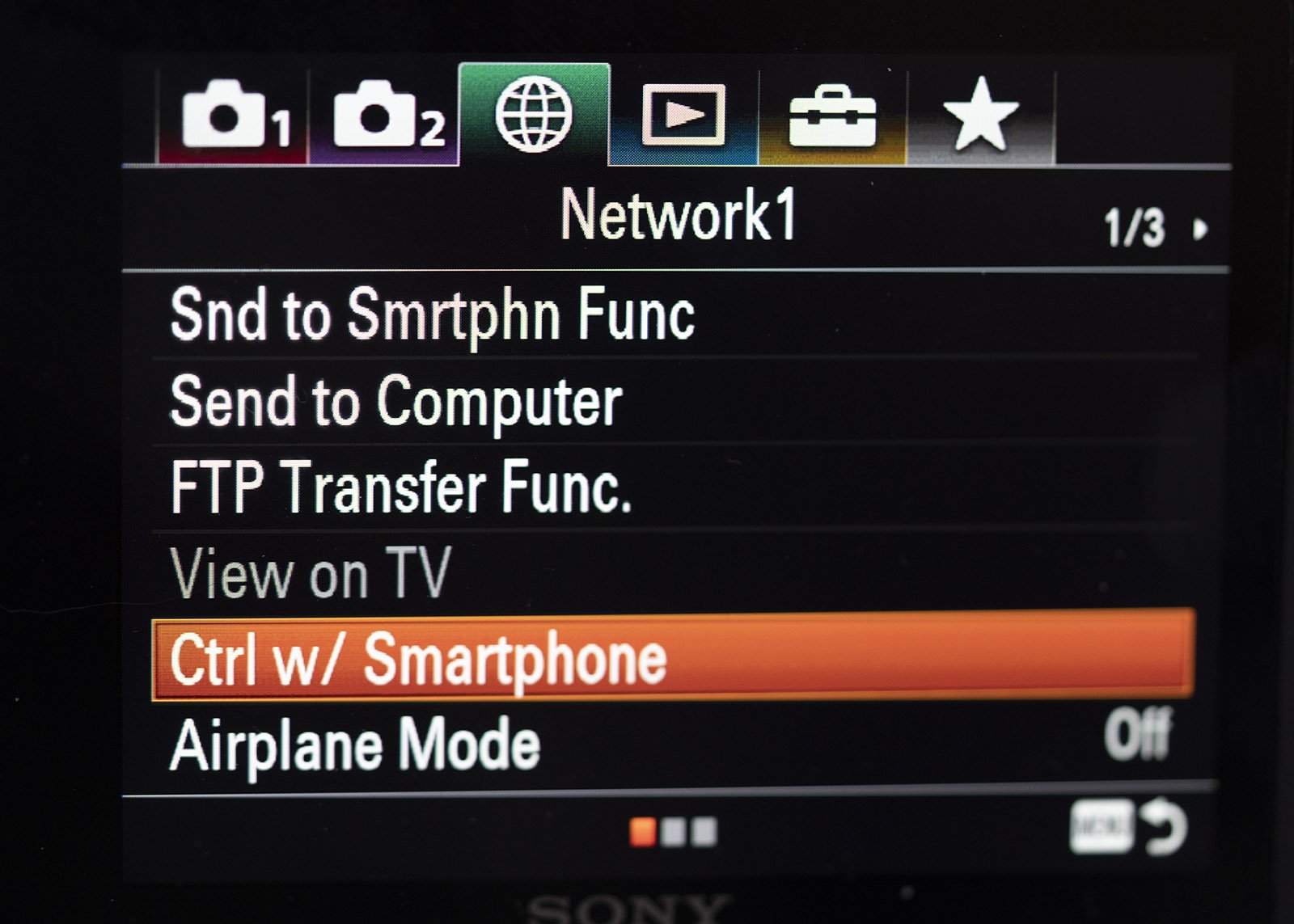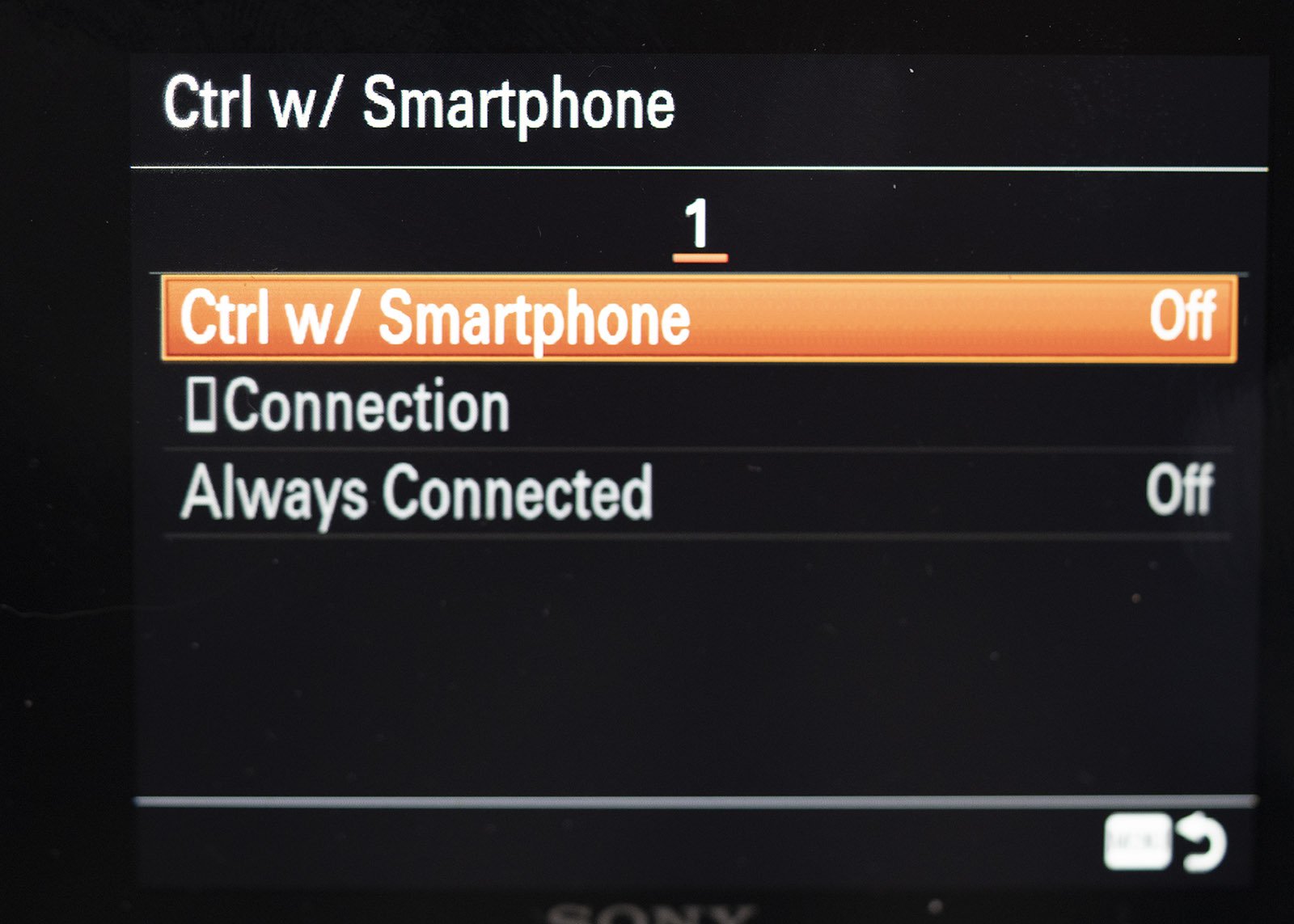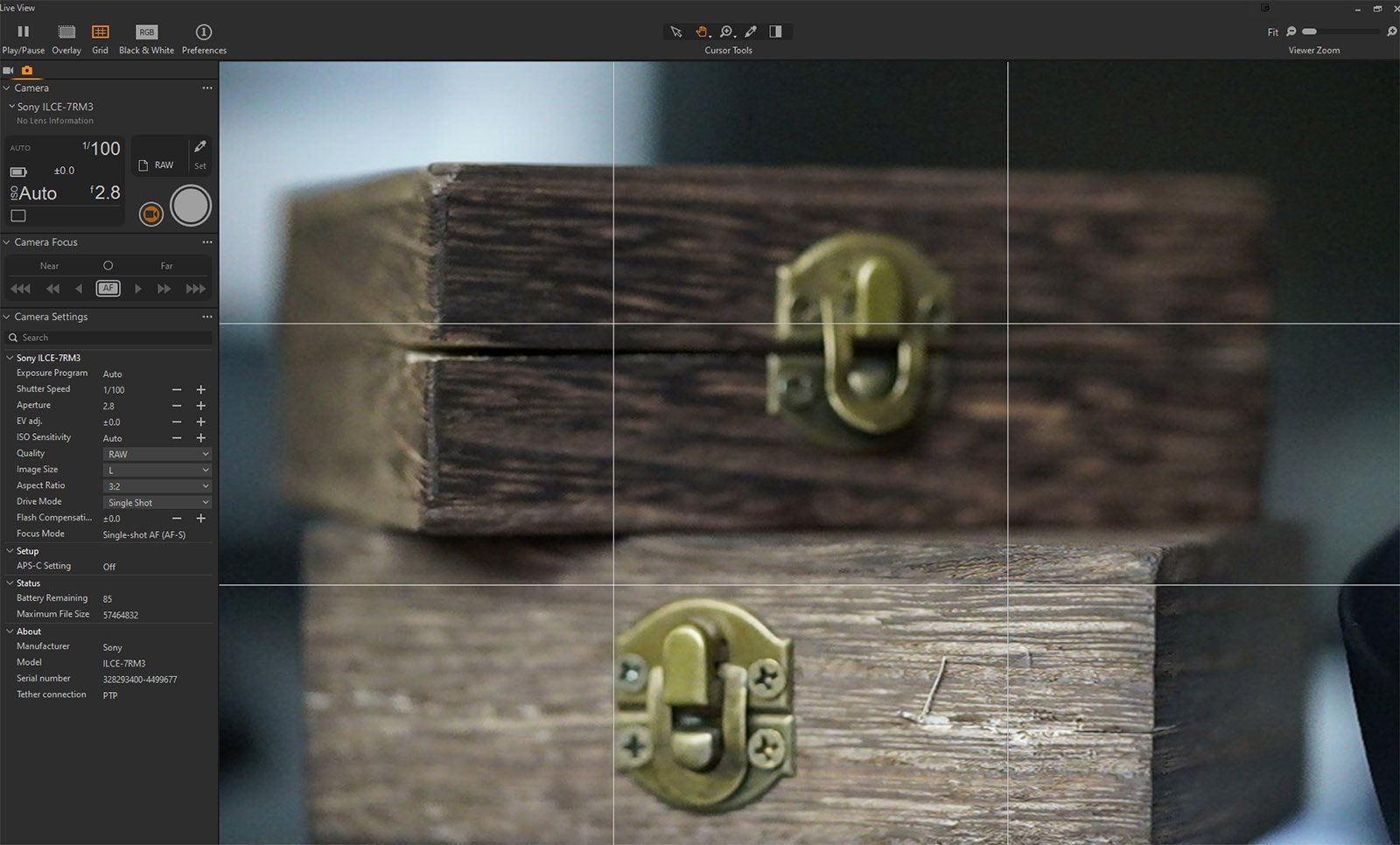Tethering your Sony to Capture One 22
I will admit it, I’m pretty new to Capture One 22, but one of the things I was really looking forward to was tethering my Sony to it. Something I miss from my old Nikon days. It seemed relatively straightforward until…well it wasn’t. So let me share HOW I tethered my Sony A7R3 to Capture One 22, and some of the issues I had.
I used to tether for studio shoots in Lightroom with my Nikon gear, it was simple and straightforward. Plug and play. But then a few years ago, I moved over to Sony and well Lightroom just didn’t want to play anymore. I admit I did briefly look at Capture One that came with my Sony many years ago. But I got frustrated and went back to Lightroom for editing. Now I know that there is a workaround for Sony to be tethered to Lightroom. And to be honest, well that just frustrated me too. So I was back to try my hand with the new Capture One 22.
Sony camera settings
Sony Alpha models require the USB Connection Menu to be set to PC Remote (Page 4 in the ToolBox menu) to be able to tether. When I tried to access this feature I found I could only select Mass Storage as an option. What I finally figured out after quite a bit of Googling was that this feature is not available IF you have the Ctrl with Smartphone setting turned on (Network, Page 1). I, of course, had been using my smartphone as a remote trigger, as I couldn’t find my usual remote. Once that problem was solved I turned the Ctrl with Smartphone turned OFF, then selected PC remotely in the ToolBox. Connected via USB to the PC. Now I did try the standard USB and USB-C…both worked which is fabulous as the standard USB is a bit tight and awkward.
Now to get started in Capture One 22
So now when I opened Capture One 22, I started a new Session – Choose File > New Session > Name Session. Connect the tether cable from my Sony to the PC and the Camera Tool tab was activated and stated there was a connection. But I couldn’t see anything. I could see my settings and randomly take a photo, even see my blurry photo, but not Liveview. Again, I was missing something. Another google search later and I realised that while the connection was there, I hadn’t opened the Liveview window! It looks like a little video camera (see below in orange).
Turn LiveView On in Capture One to see the camera
What’s hot…
OK, so what’s hot (or good) in Capture One LiewView? Once it’s turned on you have access to loads of settings for your camera. You can change aperture, ISO, shutter speed, exposure compensation, single or multi-shot. As long as your AutoFocus is on and it is in the desired location you can press AF and set from the PC. What you can’t do is move the focus point. To take a photo, just press the big round shutter button (next to the LiveView button). The image will then appear back in the Capture panel (you will now need to minimise the LiveView panel). Now you can edit directly, pretty cool. A copy of the image taken will be on the PC and still on the SD Card in the camera. You can add a grid and even turn your image Black & White.
Then there is the Overlay feature, VERY COOL. But I will leave that for another article. Capture Pilot, also looks amazing, this allows (once setup) a client to see, rate and check images remotely while you are shooting. Which can make for faster and more precise communication between photographer, stylist and client. Fantastic. But for me, this needs a little more investigation and practice.
What’s not…
To be fair every program has its pitfalls, right? So what wasn’t so great? To adjust or move your focus point, I found you need to disconnect the camera, move the focus point and then reconnect. A bit of a pain if your camera is on the other side of the studio! I guess if you use auto-tracking and had a model it may perform better? I am still to try that. Another thing I missed was my peak metering from my Sony. But I guess when your image is that big and you can zoom in it’s not so much of an issue. I did find it a bit of a pain juggling between the Capture window and the LiveView window. However, once you’ve used it a few times, it gets easier.
Getting into the swing of things
Now that I am slowly getting a feel for how things work in Capture One 22, I am keen to play with it some more. Once I am feeling totally comfortable with it, I am really looking forward to using it in the studio for clients, portraits and still life/product shoots as well as running during classes and workshops. I feel tethering my Sony to Capture One 22 will be an invaluable tool on a much larger screen rather than my camera’s little LCD.